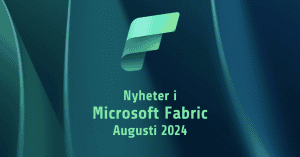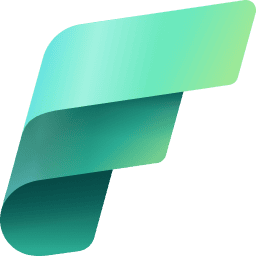En vanlig fråga som vi konsulter får från kunder som använder BI är om det går att skriva tillbaka till datakällan. Grunden i BI är trots allt utläsning och analys av data men ibland kräver analysen inslag av samarbete mellan olika medarbetare och dessa kanske arbetar i olika system.
Ett annat fall kan vara en säljare som analyserar sin säljprognos i Power BI och inser att prognosen för en enskild månad behöver uppdateras, det hade då varit toppen om det fanns en möjlighet att inifrån Power BI bara uppdatera den prognosen.
I det här inlägget går vi igenom hur Power Apps tillsammans med Power BI kan lösa ovan behov. Vi kommer använda ett exempel på en enkel applikation i Power BI som läser data från ett datalager. Vi vill sedan få möjligheten att lämna en kommentar kopplad till den analys som vi gör, kommentaren ska sedan finnas tillgänglig för hela organisationen genom att vara tillgänglig för utläsning från datalagret.
Power Apps finns som tillägg i Power BI och adderas till en canvas som vilken annan visulisering som helst. När man har adderat Power Apps till sin canvas får man lägga till de fält som vill ska skickas till Power Apps. Görs urval i dessa fält så begränsas det som skickas till Power Apps. Nedan är tillägget för Power Apps markerat med en röd cirkel.

I nästa steg behöver vi bygga applikationen i Power Apps som ska ansluta till datakällan och på kommando uppdatera en kommentar. Hur man bygger denna App i Power Apps kommer i del två av detta inlägg, för stunden fokuserar vi på hur det ser ut när den färdiga appen används.
Den färdiga Power Apps applikationen ser ut som till vänster i nedan Power BI rapport. Till höger har vi en tabell med produkter, lagersaldo och kommentar kopplad till produkten. För att kunna lämna en kommentar behöver vi ha gjort ett urval som begränsar antalet produkter till precis en. Vi kan i det här exemplet alltså bara kommentera en produkt åt gången. Fram till dess att kriteriet för att lämna kommentar är uppfyllt så kommer knappen med texten ”Comment” att vara grå.

Gör vi ett urval på en produkt så ser vi att knappen får färgen grön och vi uppfyller därmed kriteriet för att lämna en kommentar.

Efter att klickat på knappen så ombeds användaren att lämna sin kommentar i inmatningsfältet och därefter klicka på Save.

Efter att ha lämnat kommentaren och sparat så dyker kommentaren nu upp i tabellen till höger. Kommentaren finns nu i datalagret och är tillgänglig för alla applikationer som läser från detta.

I bakgrunden kan processen beskrivas som i nedan tre steg.
- Vi skapade en Power BI applikation som läste in produktdata där kommentar var ett fält i produkt-tabellen.
- En Power Apps applikation som skapats tar in de urval som vi gjort i Power BI applikationen + den kommentar som vi valde att lämna.
- Applikationen uppdaterar sedan datakällan, i det här fallet en SQL Server.
- Upprepning av steg 1: Power BI applikationen som är kopplad till SQL via direct query uppdateras och den kommentar som vi just skrev finns nu synlig i tabellen.